باسلام
این راهنما به منظور استفاده از «سامانه مدیریت هوشمند جلسات و رویدادهای مجازی فراروم» تهیه شده است.
ورود به سامانه
برای ورود به سامانه، شما باید آدرس اختصاصی سامانهی فراروم که برای سازمان شما در نظر گرفته شدهاست را در مرورگر وارد نمایید. صفحهای مشابه شکل زیر ظاهر میشود که پس از وارد کردن نام کاربری و کلمهی عبور میتوان وارد سامانه شد.
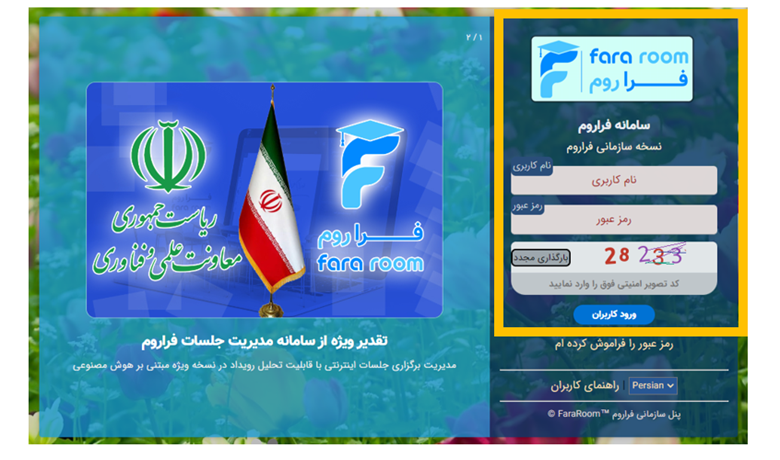
راهنمای سامانه ویژه شرکتکننده:
v داشبورد: در ابتدای ورود، کاربر بخش داشبورد را مشاهده میکند که در آن اطلاعات کلی از وضعیت سامانه آورده شده است.
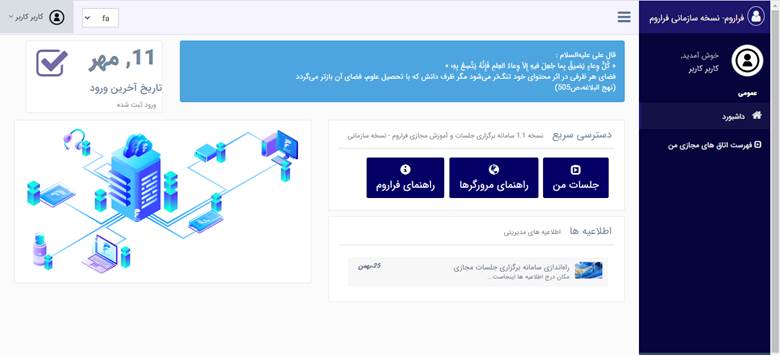
v جلسات من: در این بخش کاربر به اتاقهای جلسات خود دسترسی خواهد داشت. با کلیک بر روی  و یا گزینهی
و یا گزینهی  در منوی سمت راست، به یخش اتاق جلسات منتقل خواهید شد. در این بخش شما قادر خواهید بود تا در جلسات مجازی شرکت نمایید.
در منوی سمت راست، به یخش اتاق جلسات منتقل خواهید شد. در این بخش شما قادر خواهید بود تا در جلسات مجازی شرکت نمایید.
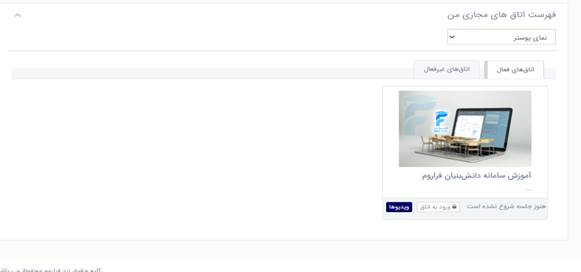
v ورود به جلسه:. در صورتیکه جلسهای در حال برگزاری باشد وضعیت اتاق بدین صورت 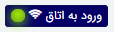 میباشد. و به این معنی است که شما میتوانید در جلسه حضور یابید. برای ورود به جلسه در صورتی که جلسه آغاز شده باشد، بر روی گزینه
میباشد. و به این معنی است که شما میتوانید در جلسه حضور یابید. برای ورود به جلسه در صورتی که جلسه آغاز شده باشد، بر روی گزینه 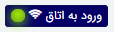 کلیک نمایید تا وارد اتاق جلسه شوید.
کلیک نمایید تا وارد اتاق جلسه شوید.
v ویدئوها:  شامل یدئوهای ضبط شده از جلسات در اتاق میباشد. ویدئوها به دو صورت بازپخش و دانلود در دسترس شما خواهند بود.
شامل یدئوهای ضبط شده از جلسات در اتاق میباشد. ویدئوها به دو صورت بازپخش و دانلود در دسترس شما خواهند بود.
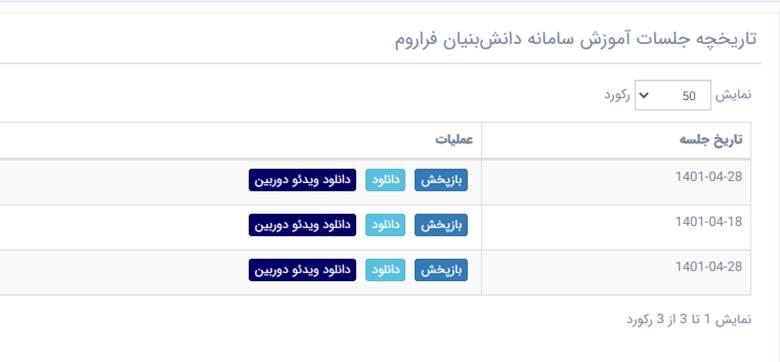
ورود به عنوان شنونده (زمانی که صرفا در جلسه به عنوان بازدیدکننده و شنونده خواهید بود)
پس از ورود به سامانه جلسات، با کلیک روی گزینه تنها شنونده، میتوانید به راحتی محتوی جلسه بشنوید و از جلسه استفاده نمایید.
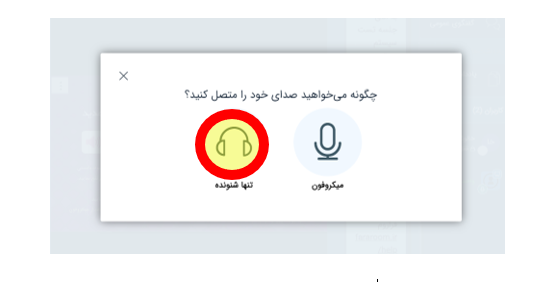
ورود به عنوان گوینده (زمانی که در جلسه باید صحبت نمایید)
پس از ورود به سامانه جلسات، روی گزینه میکروفون کلیک نمایید و سپس چنانچه مرورگر از شما مجوز میکروفون خواست، آن را تایید کرده و برای بررسی وضعیت تایید خود، میتوانید روی آیکون قفل کنار نوار آدرس، در مرورگر کروم کلیک نمایید و مشاهده نمایید که تیک خورده باشد
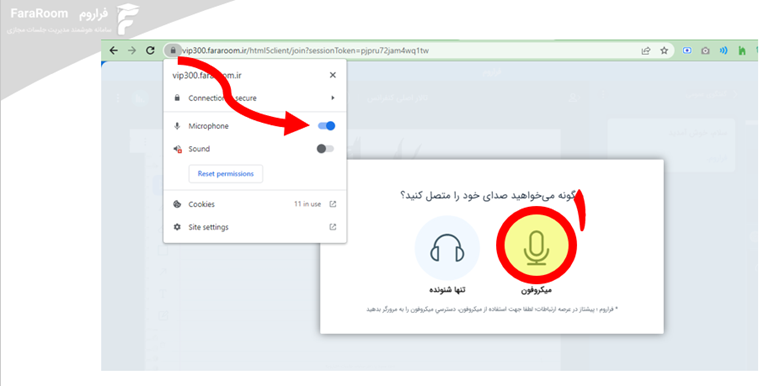
چنانچه میکروفون شما به درستی کار نکند، میتوانید از بین میکروفونهای فعال سیستم اقدام به تغییر نمایید. مطابق تصویر بر روی گزینه تغییر دستگاه صوتی کلیک نمایید.
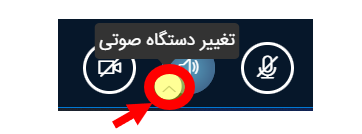
سپس لیست تجهیزات شما نمایش داده میشود. این تجهیزات بستگی به موارد نصب شده در رایانه شما دارد و میتواند در هر سیستم متفاوت باشد
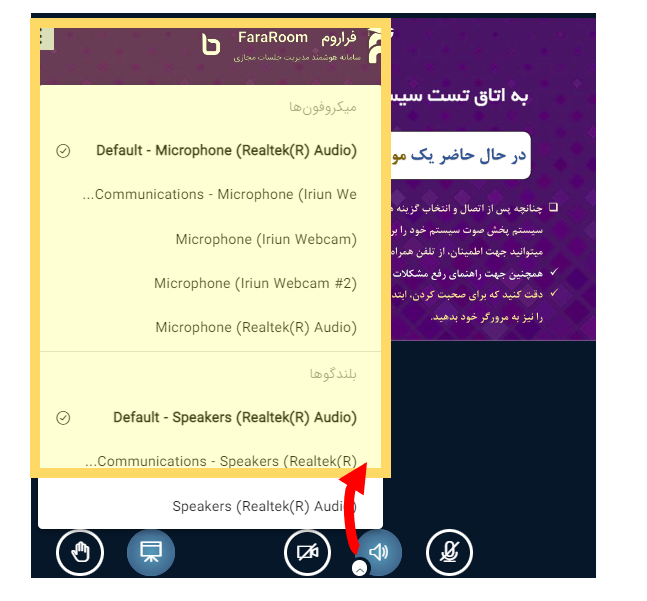
� روشن کردن میکروفون : جهت روشن کردن میکروفون خود بر روی آیکون میکروفون در دکمههای بخش پایین صفحه کلیک نمایید.
فعال کردن دوربین:
در صورت تمایل به فعال کردن دوربین بر روی آیکون دوربین که با کادر زرد رنگ مشخص شده است کلیک کنید
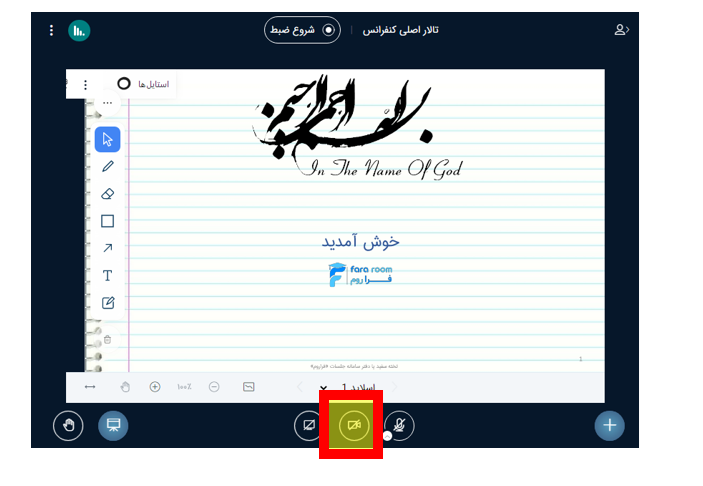
سپس در پنجرهای که باز میشود از بین دوربینهای فعال، دوربین مدنظر را انتخاب نمایید. سپس میتوانید کیفیت دوربین خود را متناسب با سرعت اینترنت خود انتخاب نمایید. چنانچه علاقهمند بودید تا پسزمینه دوربین خود را محو نمایید، میتوانید از بین گزینههای ممکن یکی را انتخاب کنید. سپس روی گزینه آغاز اشتراکگذاری کلیک کنید.
اشتراک گذاری صفحه نمایش :
در صورت تمایل به اشتراک گذاشتن صفحه نمایش (share screen) بر روی آیکون نمایشگر که با کادر زرد رنگ مشخص شده است کلیک کنید
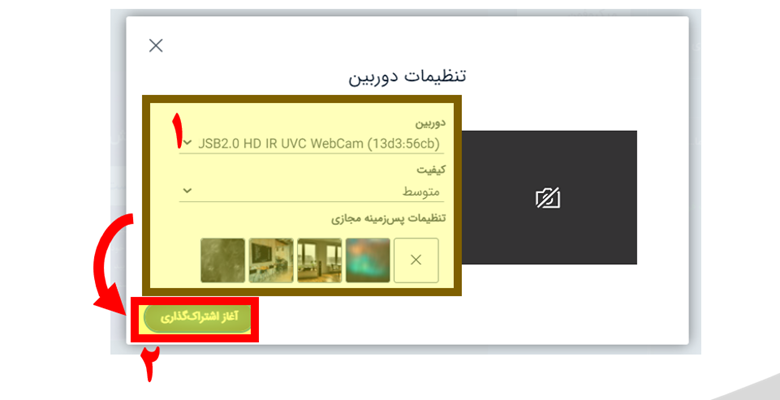
درمرورگر کروم، سپس پنجرهای باز میشود که از شما درخواست میکند تا مکانی که باید برای کاربران آنلاین به اشتراک گذاشته شود را انتخاب کنید. شما میتوانید برای سادگی روی گزینه Entire Screen (گام 1) به معنای اشتراکگذاری کل صفحه نمایش کلیک کنید. سپس روی گزینه Share (گام 2) کلیک نمایید
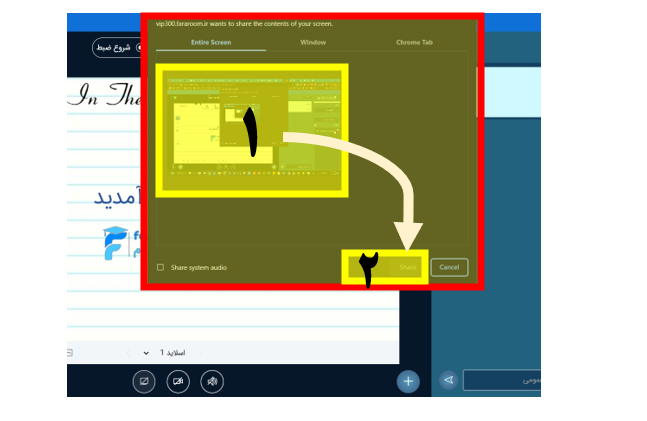
بارگذاری فایل ارائه
با کلیک بر روی ایکون �و انتخاب گزینه مدیریت ارائهها میتوانید فایل ارائه خود را بارگذاری کنید. دقت داشته باشید که چنانچه فایل شما دارای انیمیشن میباشد، با این روش انیمیشنها نمایش داده نخواهند شد و برای نمایش انیمیشنها از گزینه اشتراک صفحه نمایش استفاده نمایید.
توصیه میشود که به جهت عدم بههمریختن فونتها و طرحها، حتما فایل با فرمت PDF بارگذاری نمایید.
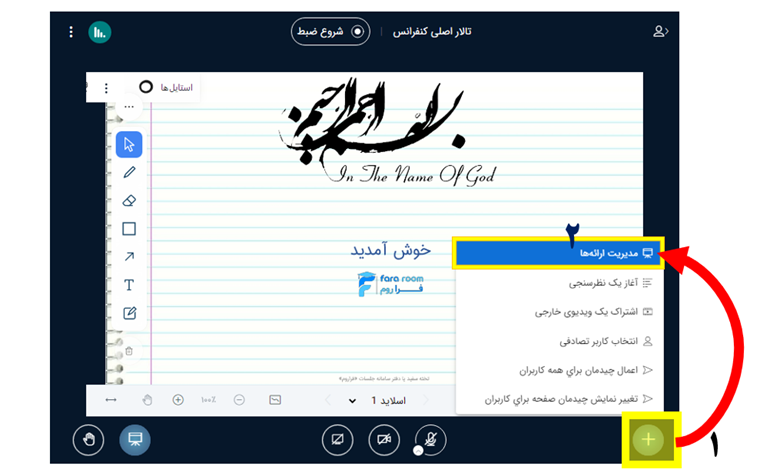
پس از انتخاب فایل و یا Drag&Drop فایل pdf خود، روی دکمه بارگذاری کلیک کنید تا فرایند آپلود یا بارگذاری فایل شروع شود. پس از تمام شدن فرایند بارگذاری، فایل به صورت پیشرفرض نمایش داده خواهد شد. توصیه میشود به جهت لود شدن همه صفحات، یک بار کلیه صفحات را مرور نمایید که همهچیز درست آپلود شده باشد. چنانچه مشکلی در فونت یا … بود، حتما export صحیح از فایل ارائه خود داشته باشید. چنانچه pdf شما حجیم بود، میتوانید از سایتهای متداول آنلاین جهت فشرده سازی یا compress pdf استفاده نمایید و از نسخه فشرده شده جهت آپلود استفاده کنید که سرعت بیشتری در آپلود فایل داشته باشید.
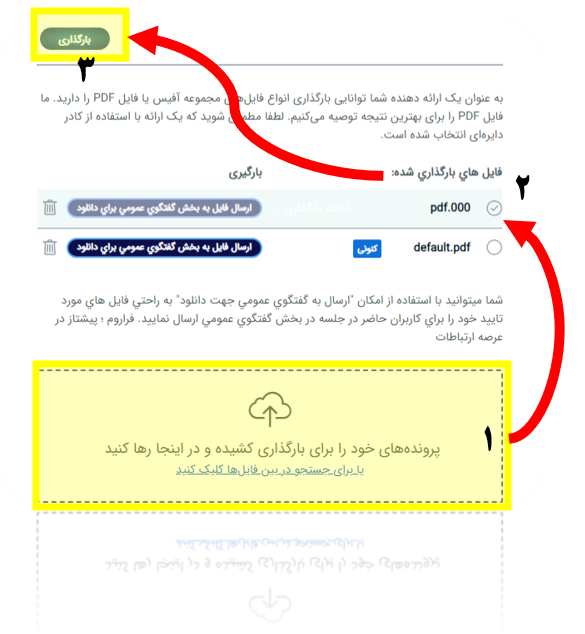
سامانه دانشبنیان مدیریت هوشمند جلسات مجازی فراروم
دارای نسخههای آموزشی و سازمانی مناسب برای ارگانها، سازمانها، دانشگاهها، مدارس
و همچنین نسخههای مبتنی بر مصرف و منعطف و قابلیت شخصیسازی متناسب با نیاز کاربر